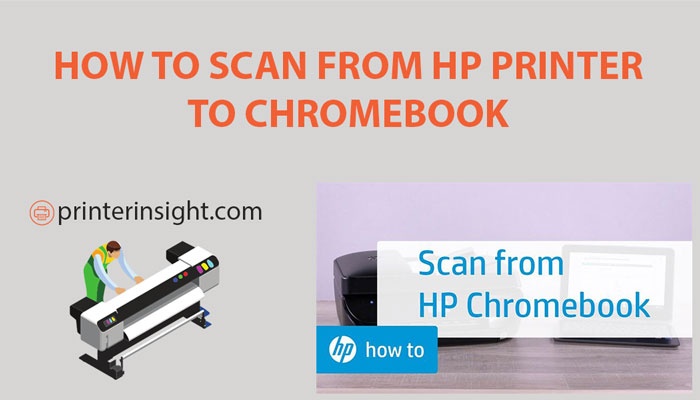Is it possible to scan from the Hp printer to the Chromebook? If it is, then how?
Well, it is possible and not tough at all to do this scanning. Now to share the process with you, we are here with an article on How To Scan From Hp Printer To Chromebook.
In this step-by-step guideline, you will find the procedure of scanning a Chromebook using an embedded web service that is found built in the famous Hewlett Packard (HP) Printers.
So now let’s get started with the procedure.
How To Scan From Hp Printer To Chromebook
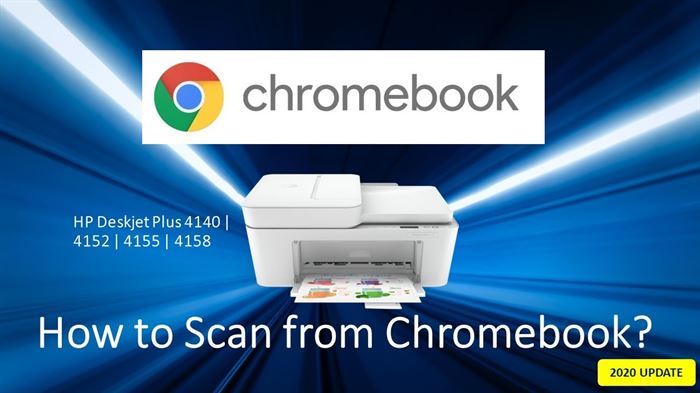
Here we will try to discuss how to scan from hp printer to Chromebook in the easiest manner. In two ways you can scan from a hp printer to a Chromebook using Easy scan. They are-
Scanning From Chrome OS
Follow the below steps carefully for this method
1. Check If Your Chromebook Is Updated Or Not
At first, you have to look at whether your Chromebook is updated to the latest version of Chrome OS or not. If not, then update your Chromebook by following the steps-
- Select Chrome OS at the bottom of the left panel
- Then, under google chrome os, you will find the current operating system version status.
- After that, select check for updates.
- If there is any update available, then it will start performing it automatically.
2. Go To The Settings Icon
After you confirm chrome’s latest version, now go for the clock that you will find in the bottom right panel and you will find the search icon. Then, search for the settings icon. You will find ADVANCED if you scroll to the bottom. Click on it.
3. Find Print And Scan
From the advanced settings find the print and scan section. Now, find your printer’s name and select.
4. Edit And Scan
Lastly, if you want to change any more settings, then click on more settings. Finish the process by clicking scan.
Now let’s look at our second method.
Scanning With Webscan
In this process, you can scan documents, and photos over the network using a web scan. You also don’t need any additional software for this. For this-
- At first, you must place the original on the automatic document feeder
- You must make sure that your printer and Chromebook have the same wireless connection
- Now find your printer’s IP Address. In this step, 2 types of cases can arrive.
- Printers having a control panel
In the case of printers with a control panel, you will find your IP address in the wireless summary or the network settings.
- Printers not having a control panel
On the other hand, if your printer is without a control panel, then you have to print the wireless network test result page. Well, you have to press the wireless and information button at the same time, or the wireless and start the copy button at the same time for most of the printers without a control panel. But for the models of HP Deskjet 6000 and 6400, Envy 6000 and 6400, and tango printers, you have to follow the procedure differently. First, you have to tap and hold the information button until the lights turn on, then press information and resume at the same time.
- After you have got the IP address, then you have to write it on the web browser address line. Then press enters to open the printer homepage, in other words, EWS(Embedded Web Server).
- Now you will get to see a login or certificate window to finish setting up other pieces of information by clicking continue to open the printer homepage if the certificate window appears.
- Then type admin for username and then PIN or password that is set by the administrator. You will find the pin in the label located underneath or back of the printer.
- Now click scan.
- After that, follow this clicking one after another: settings>security>administrator settings
- If you can enter into the HTTPS enabled web page, click ok for redirecting to HTTPS.
- If you find showing your connection is not private, then go to advance and proceed to the IP address
- After that, enable WEB SCAN in administrator settings.
- You are almost done. Now return to the scan menu, select scan preferences, and then click start scan.
If you have done all the steps correctly, you will now be able to scan from the hp printer to the Chromebook.
Well, before giving our final verdict, let us look for some frequent questions.
FAQs
1. Why can’t I connect my wireless printer?
Due to different reasons, it may happen. Well, if you are facing the same problem, then follow –
- Check whether the connection is poor or not
- Check if your printer is in a sleep mood
- Look for if the wireless signal is on or off
- Try to reconnect the printer to the network
- Restart the printer and Chromebook to avoid all possible errors
- Enable Bluetooth for setting up HP smart app
2. How do I find my printer’s IP address in the Chromebook?
For this –
- At first, tap the home button on the display of the printer
- Select device, then go for the option about
There you will find all the necessary information about your printer. There you will find the IP address also. Now in your Chromebook printer settings, enter the address and you are ready to print.
3. How to add a printer to a Chromebook?
You can add your printer by using the IP address to Chromebook. For this –
- Click Settings in the first place
- Go for the option advance
- There you will find printers, in the printing section
- Select add printer option
- Pick a name and enter your IP address
- Select the protocol at last.
Now your printer is added.
Final Words
Was this guidance helpful? We hope you are now satisfied with all of the steps related to How To Scan From Hp Printer To Chromebook.
At first, you may find the steps a little confusing. But soon after performing some days, you will get used to the steps. Then it will become a piece of cake for you.
Well, there is one suggestion, after you finish your work, don’t forget to turn off the power switch. Because electricity is one of the core elements of the earth.
However, that’s all for today. Have a nice day!
You May Also Like: